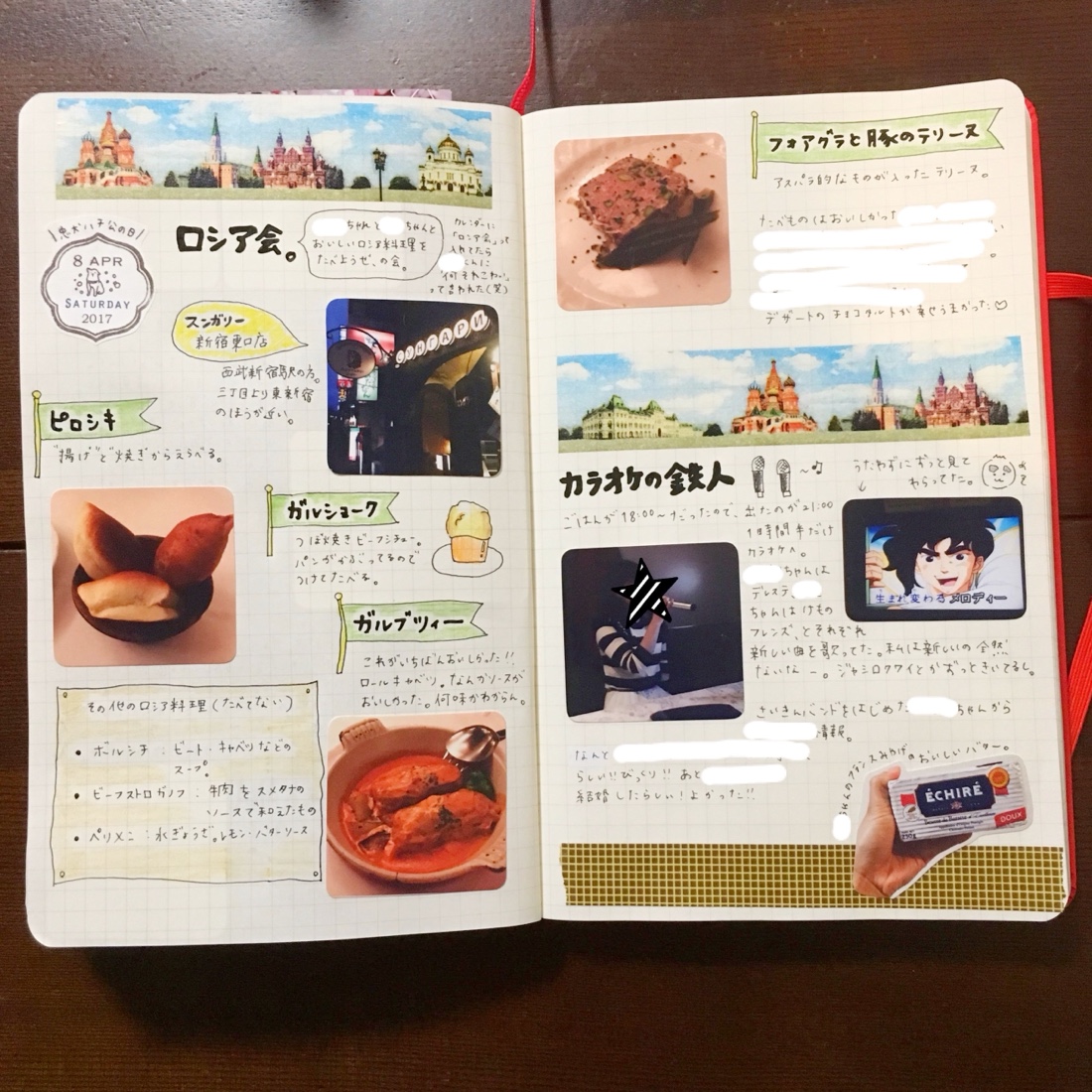手帳に貼る写真ってどうしていますか?家のプリンターでも、コンビニでも簡単に印刷ができますが、今私が1番楽にできていると思っている方法をご紹介します。
目次
手帳に貼る用の写真を印刷する代表的な方法
ほぼ日手帳やトラベラーズノート、モレスキンなど、手帳をにぎやかにしたり、思い出をより鮮明に残したりするために、写真を貼るのはとってもおすすめです。
スマホでどんどん写真が撮れるようになった時代なので、私が過去にしたことがあるものも含め、考えられる方法を挙げてみます。
- スマホアプリでレイアウトし、家のプリンターで印刷する
- スマホアプリを使って、コンビニでプリントする
- スマホアプリでレイアウトし、カメラ屋さんのプリント機で印刷する
- PCでレイアウトして、家のプリンターで印刷する
- 専用アプリやサイトで発注する
- スマホ専用プリンターでプリントする
こんなところでしょうか。
手帳に貼るということは、写真を日常的に貼る習慣をつくることなので、手間とコストを下げることを最優先にして考えるのがおすすめです。
なので、私は①のスマホアプリでレイアウトし、家のプリンターで印刷するが一番おすすめだし、実際に自分でもやっている方法です。
スマホからプリンターに直接写真データを送る
最近では、同じWi-Fi環境下であれば、スマホからPCを使用せずに直接データをプリンターに送り、印刷することができます。前提として、同じWi-Fi環境下に、プリンターとスマホが繋がっていることを想定した方法です。
これで、PCを起動する、という手間が省けます。起動するどころか、スマホで撮った写真をPCに転送する手間も省けます。
使用しているのはL版の写真用紙。
私が印刷に使用しているのはL版の写真用紙です。L版は、いわゆる普通のスナップ写真サイズ。iPhoneより一回り大きいくらい、ポストカードよりは小さいサイズです。
でもL版にそのまま1枚の写真を印刷すると、ノートに貼るには少し大きいですよね。なので、印刷前に、アプリを使って写真をレイアウトして、小さめに印刷できるように調整します。
印刷用データはアプリでレイアウトする。
印刷する写真はPhotoGridというアプリを使ってレイアウトしています。

レイアウトができてしまえばアプリはなんでもOKです。使いやすいものを使ってください。
Photogridで印刷用の小さい正方形の写真をつくるための操作方法を説明していきます。
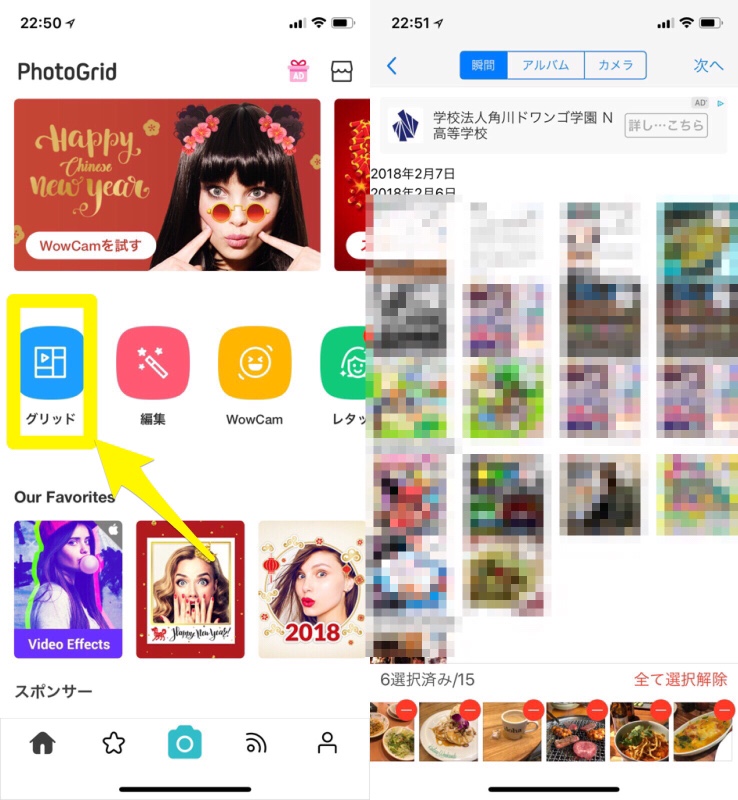
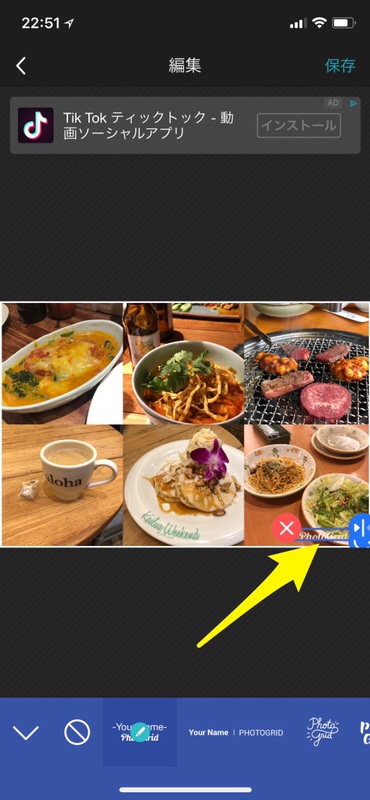
課金などをしなくても、タップして×ボタンを押せば消える良心的なシステム。
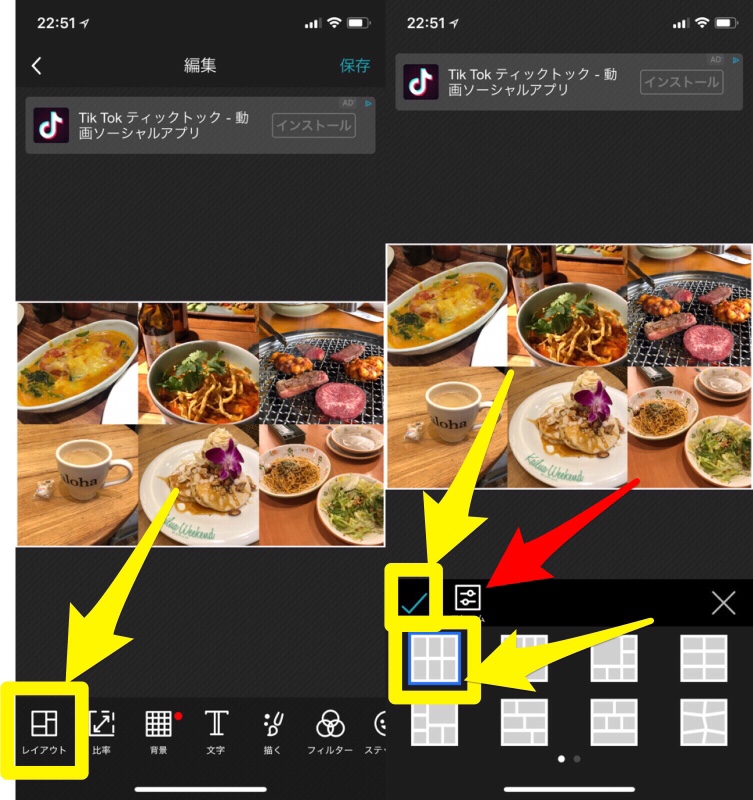
下部タブの1番左にあるレイアウトをタップして、6枚とも同じサイズになる縦2段・横3列のレイアウトを選択、チェックマークをタップします。
このとき、写真同士に余白を設けたければ赤い矢印をつけたアイコンから調整できます。
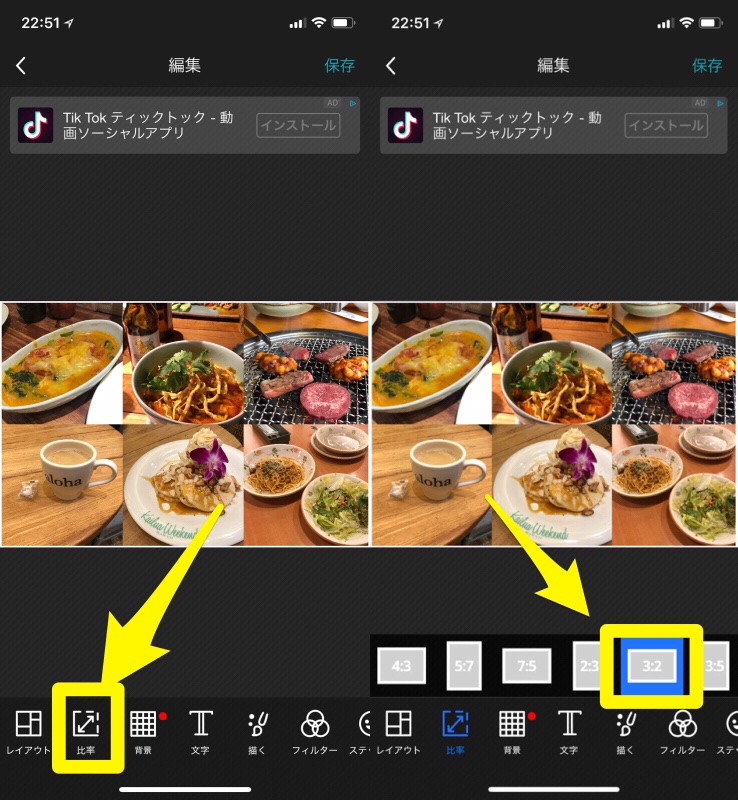
これはあくまでも正方形で写真を印刷したい場合のレイアウトなので、もっと大きく印刷したいときや、写真によって大きさを変えたいときは適当にレイアウトを変更してください。
プリントはプリンター純正アプリまたは写真アプリで。
プリンター純正アプリで行う場合
メーカーによって、プリンターの純正アプリがあることがあります。家のプリンターはCanonのピクサスなので、このアプリを使用しています。

写真用紙や印刷サイズ、余白の有無などが設定できるので便利です。
iPhoneの「写真」からもプリントできる
純正アプリがないプリンターを利用していたり、アプリを増やしたくない場合は、元々入っている「写真」から印刷が可能です。
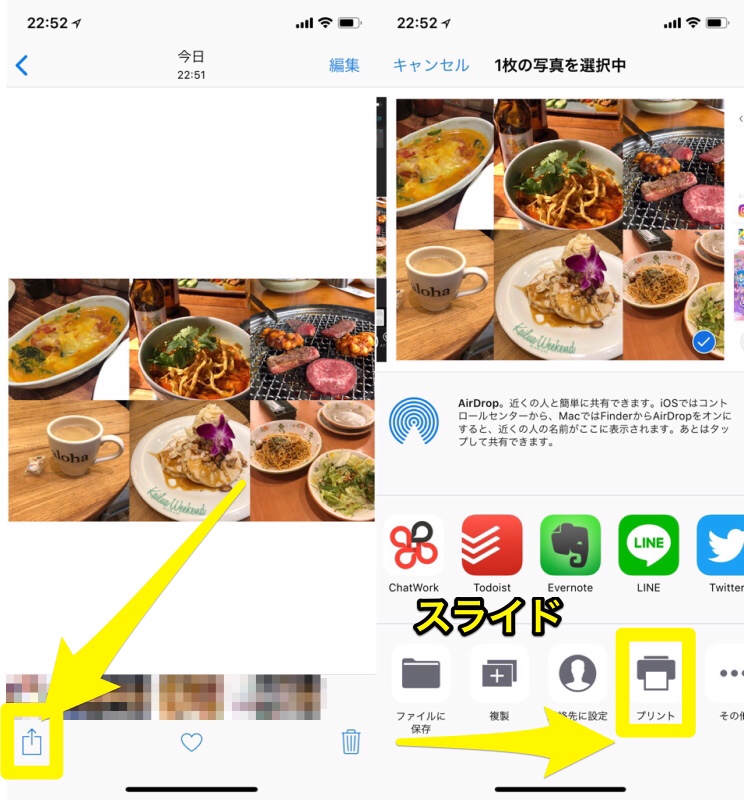
印刷したい写真を開いたら、左下のシェアボタンをタップ。下段をスライドするとプリントというボタンが出てきます。
この方法はとても簡単なのですが、問答無用でフチなし印刷になります。(すべてのプリンターに共通なのかわかりませんが…)
先ほど縦:横=2:3でデータを作っていますが、例えばL版用紙を使用しているときは縦横比率が合わず、フチなし印刷をすると写真が切れてしまいます。
少しでも写真を大きく、とか、L版めいっぱいで印刷したいときはいいのですが、正方形をキープしたいときはプリンター純正アプリの方がオススメです。
おすすめグッズもろもろ。
L版の写真用紙
写真の印刷用紙はこちら。おろさなくていいくらいの厚さなので楽です。
私は結果的に写真用紙を利用するのが一番好きなのですが、他の種類の用紙を使った場合含めて、メリット・デメリットをまとめました。お好みで選んでください。
- コスト重視派にはA4の普通紙がおすすめ。ただし、画質が落ちるので小さい写真にするとよく見えなくなってしまうことも…劣化も早い
- 手間削減重視派にはシール用紙がおすすめ。ただし、写真用紙に比べたら画質が落ちる上コストも高めな傾向。紙自体が薄く、手帳が膨らみづらいのと全面に糊がついているのできれいに貼れる
- 写真用紙は、何より印刷がきれい。小さい写真でも何が写っているかきちんとわかる。ただし、厚いのとコストが若干かかることがデメリット。厚い場合は角から剥いて薄くする場合も。
シール用紙ってこんなのです。
ミニカッター(裁断機)
印刷した写真はハサミで切ってもいいですが、これが楽です。ずっと使ってる。まっすぐ切れて便利。
かどまるPRO
切った後の写真は、角丸にすると垢抜ける上にはがれにくくなります。
スティックのり
のりはなんでもいいのですが、なんだかんだこれが一番好きで落ち着いてます。ただ、結構すぐなくなるのでまとめ買いしてます。
手間をなるべく減らそう!
手帳に写真を貼るの、とても素敵ですよね。難しいのは続けること。習慣化するには、なるべくめんどくさいことをしない、が大事です。自分のやり方で、どんどん手間を削減して続けてみてください。
最後に、スマホから家のプリンターにデータを送って、PC不要で印刷する方法のまとめです。
まとめ
- 家のプリンターとスマホを同じWi-Fi配下に設定する。
- スマホアプリでレイアウトを作る。
- プリンター用のスマホアプリで印刷する